ProShow Producer
Author: Ignacio Agüero, Joaquin Navea y Francisco Diaz // Category:
Como hacer un video en Proshow Producer
El ProShow Producer es un fantástico sistema que te dá la posibilidad de crear presentaciones animadas a base de fotografías. No importa si nunca has intentado crear algún proyecto similar, ya que con esta aplicación podrás iniciarte sin ningún tipo de problema.
Las funciones que incorpora ProShow Producer son verdaderamente fantásticas ya que tiene un componente para añadir la música que gustes, un menú muy completo con efectos de transiciones, tendrás la posibilidad de arrastrar y soltar en la composición la cantidad de fotos que desees, así como también exportar películas en alta definición, y mucho más.
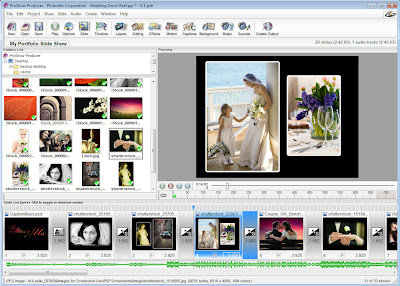
Los pasos son:
1.- Lo primero que nos topamos es nuestra área de trabajo en donde vemos en la parte inferior, una fila donde se van a añadir las imágenes que quieres que se vean en el video. En la parte del centro a la derecha, se verá la vista previa del video.
2.- Para añadir una imagen, podemos arrastrar la imagen que queramos hasta el primer cuadro.
3.- En la fila de imágenes, veremos varias cosas como: 1. El nombre de la imagen: al hacer clic sobre él, te aparecerá una ventana con una series de opciones para editar, modificar, insertar audio, etc. 2. Un cuadro a la izquierda: esto nos da la posibilidad de editar la opción de transición de la primera imagen hacia la segunda.
4.- Después de agregar las imágenes que deseas, procedemos a la edición del video. Primero comenzaremos con el efecto de transición.
5.- Para cambiar el efecto de transición, debemos darle un clic a el cuadro que aparece al lado de la imagen.
6.- Después de eso, nos aparecerá una ventana en donde nos muestra todos los efectos que tiene y una vista previa de cómo quedará.
7.- Escogemos una con solo un clic sobre ella. Inmediatamente se serrá.
8.- ebajo del botón de transición hay un número. Este número nos indica el tiempo que tardará la transición.
9.- Debajo de la misma imagen, hay otro número. Este número nos indica el tiempo en que se mostrará la imagen en el video.
10.- Al lado de el mismo, hay un botón de play, que al oprimirlo pasa a pause. Esto sirve para detener la imagen en tiempo de diseño, no cuando se cree el archivo de video.
11.- Para insertar un clip de audio, podemos arrastrarlo hasta la parte de debajo de la fila de imágenes, o bien haciendo doble clic en la barra que dice “Dop background sound here”.
12.- Al hacer doble clic en ella. Para insertar, le damos clic al botón que tiene forma de + y buscamos la canción para después, dar aceptar. Además, podemos editar el tiempo en que tardará la canción en salir, tardará en finalizar como editar la misma pista. Para ajustar el tiempo e entrada, se cambia el tiempo en “Fade in” y para ajustar el de salida, en “Fade out”.
13.- Para insertar texto, damos doble clic sobre la imagen y se habrirá una ventana. En ella podemos desde cambiar el tipo de letra, pasando por la alineación hasta los efectos de llegada y salida. Para los efectos de posición. Para escribir, se escribe en el cuadro que dice “Text”.
Asi ya tendran listo un video y sin grandes problemas, solo con cosas basicas, ya si usted quiere hacer algo mas prodcido, solo tiene que explorar el programa y descubrir todos los efectos y aplicaciones que puede añadir adicionalmente.
Un ejemplo de un video echo con este programa es el que está a continuacion creado por nosotros mismo: Tema SEMANA SANTA
El ProShow Producer es un fantástico sistema que te dá la posibilidad de crear presentaciones animadas a base de fotografías. No importa si nunca has intentado crear algún proyecto similar, ya que con esta aplicación podrás iniciarte sin ningún tipo de problema.
Las funciones que incorpora ProShow Producer son verdaderamente fantásticas ya que tiene un componente para añadir la música que gustes, un menú muy completo con efectos de transiciones, tendrás la posibilidad de arrastrar y soltar en la composición la cantidad de fotos que desees, así como también exportar películas en alta definición, y mucho más.
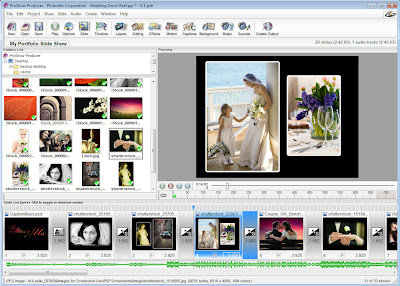
Los pasos son:
1.- Lo primero que nos topamos es nuestra área de trabajo en donde vemos en la parte inferior, una fila donde se van a añadir las imágenes que quieres que se vean en el video. En la parte del centro a la derecha, se verá la vista previa del video.
2.- Para añadir una imagen, podemos arrastrar la imagen que queramos hasta el primer cuadro.
3.- En la fila de imágenes, veremos varias cosas como: 1. El nombre de la imagen: al hacer clic sobre él, te aparecerá una ventana con una series de opciones para editar, modificar, insertar audio, etc. 2. Un cuadro a la izquierda: esto nos da la posibilidad de editar la opción de transición de la primera imagen hacia la segunda.
4.- Después de agregar las imágenes que deseas, procedemos a la edición del video. Primero comenzaremos con el efecto de transición.
5.- Para cambiar el efecto de transición, debemos darle un clic a el cuadro que aparece al lado de la imagen.
6.- Después de eso, nos aparecerá una ventana en donde nos muestra todos los efectos que tiene y una vista previa de cómo quedará.
7.- Escogemos una con solo un clic sobre ella. Inmediatamente se serrá.
8.- ebajo del botón de transición hay un número. Este número nos indica el tiempo que tardará la transición.
9.- Debajo de la misma imagen, hay otro número. Este número nos indica el tiempo en que se mostrará la imagen en el video.
10.- Al lado de el mismo, hay un botón de play, que al oprimirlo pasa a pause. Esto sirve para detener la imagen en tiempo de diseño, no cuando se cree el archivo de video.
11.- Para insertar un clip de audio, podemos arrastrarlo hasta la parte de debajo de la fila de imágenes, o bien haciendo doble clic en la barra que dice “Dop background sound here”.
12.- Al hacer doble clic en ella. Para insertar, le damos clic al botón que tiene forma de + y buscamos la canción para después, dar aceptar. Además, podemos editar el tiempo en que tardará la canción en salir, tardará en finalizar como editar la misma pista. Para ajustar el tiempo e entrada, se cambia el tiempo en “Fade in” y para ajustar el de salida, en “Fade out”.
13.- Para insertar texto, damos doble clic sobre la imagen y se habrirá una ventana. En ella podemos desde cambiar el tipo de letra, pasando por la alineación hasta los efectos de llegada y salida. Para los efectos de posición. Para escribir, se escribe en el cuadro que dice “Text”.
Asi ya tendran listo un video y sin grandes problemas, solo con cosas basicas, ya si usted quiere hacer algo mas prodcido, solo tiene que explorar el programa y descubrir todos los efectos y aplicaciones que puede añadir adicionalmente.
Un ejemplo de un video echo con este programa es el que está a continuacion creado por nosotros mismo: Tema SEMANA SANTA
Buscar este blog